技嘉H310C可以装win7吗?技嘉h310c安装win7方法(图文)
时间:2020-05-13 22:15:07来源:魔法系统之家下载作者:佚名
技嘉H310C可以装win7吗?为了让主板不在支持win7系统,英特尔将USB控制器从EHCI改为XHCI,不再支持win7,很多用户已经迫不得已使用了windows10系统,但是win10那令人厌烦的升级机智让很多小伙伴愤怒不已。那么针对这样的问题难道就只能使用win10吗?本文中winwin7给大家推荐一款非常不错的win7旗舰版,可以完美在技嘉H310C进行安装,下面winwin7给大家介绍一下安装方法!
技嘉h310c安装win7方法步骤一:准备工作
1、制作一个U盘启动盘,大家可以参考《PE U盘启动盘制作方法》;
2、下载本站推荐的集成 USB3.0的 Win7 64位旗舰版系统镜像:WIN7 64位旗舰版系统(新机型)高速优化V2018,然后将下载好的win7系统解压出来,将里面的.gho格式文件复制到制作好U盘启动盘的U盘中;
3、老机器的话可以先将资料进行备份,若没有资料或者是新电脑主机的话直接安装即可。
技嘉h310c安装win7方法步骤二:BIOS修改与U盘启动
1、重启电脑连续按[DEL]键进入BIOS设置;
2、进入BIOS后,由于有些网友英文不好,可以进入BIOS后切我为简体中文,如图所示;
3、按键盘方向键右键切换到BIOS选项,将安全选项由默认的“系统”改为“设定”关闭安全启动,如图所示;
4、再将默认windows8/10选项改成操作系统类型改成"其它操作系统"(ohter os)选项并,并将通过存储设备启动默认的uefi改成legacy引导,如图所示;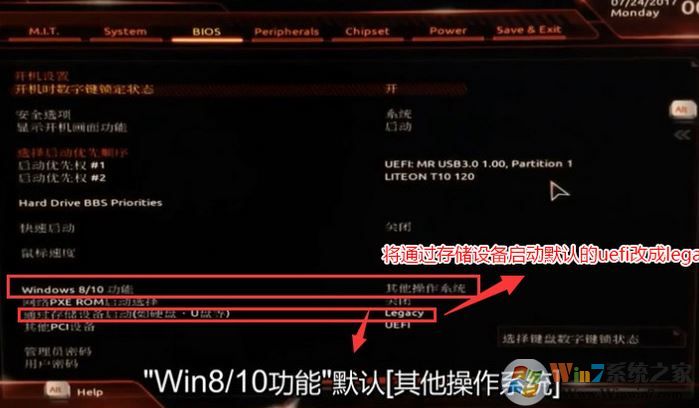
5、改好bios按键盘上的F10保存,如图所示;
6、插入U盘启动盘,重启不停的按F12,选择识别到U盘启动项(默认有uefi U盘启动和传统模式,这里记得要uefi启动的就要制作支持uefi的U盘启动),回车,如图所示;
技嘉h310c安装win7方法步骤三:磁盘分区与系统安装
1、进入U盘启动盘,使用键盘上下键选择【1】入PE系统(如果PE不同的话那么界面也有差异,大家选择合适的选项即可,若无法进入重启重新进行U盘启动换一个选项试试);
2、打开桌面上的Diskgenius分区工具(DG分区工具);打开Diskgenius后,选择笔记本硬盘,然后点击“硬盘”,查看菜单中的【“转换分区表类型为MBR格式”】选项是否灰色,如果是灰色的话那么我们就无需进行重新分区,除了C盘系统盘和桌面上的资料,重装系统后其他磁盘中的资料都不会被清空,如果“转换分区表类型为MBR格式”选项是可选的,则需要将整个硬盘格式化,操作方法如下:
删除分区:点击“硬盘”——“删除所有分区”,删除前确保资料已经转移,删除后,点击【保存更改】,如图:
转GPT分区为MBR格式:删除分区后,装换硬盘分区表类型 为 MBR 格式,同样还是从“硬盘”——“转换分区表类型为MBR格式”,然后保存更改(以下为图示,此时该项为可点,如不可点说明已经转换好了。),如图: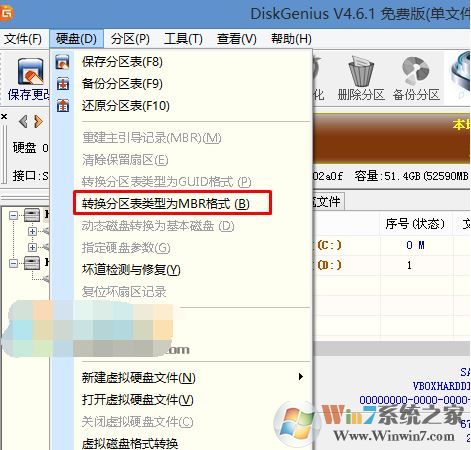
重新分区:磁盘格式转换完成后,点击【快速分区】,勾选 分区表类型为 MbR ,勾选了重建主引导记录MBR,选择需要分区的个数以及大小,当然大家可以点击“自定”来设置合适的分区,按下确定后开始分区(如果是固态硬盘或者是东芝的硬盘要进行4K对齐一下),如下图: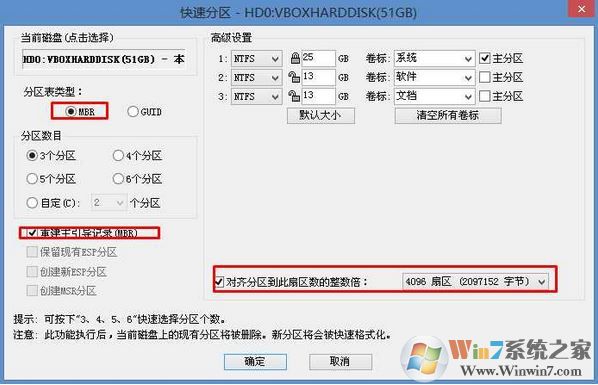
3、分区完成后运行桌面的"一键装机还原"工具,然后选择win7系统镜像文件,以c盘为系统盘,把win7系统安装在c盘中,点击确定;
接着便会释放GHO安装程序,在此界面下不要去动电脑以及U盘,一面中途失败,等到滚动条走到100的时候会提示我们重启电脑,此时我们点击确定或者让其自动重启计算机,重启之后再将U盘拔除,系统会自动完成后续的程序安装,直到看到桌面!
关于技嘉H310C主板怎么装win7系统的操作方法就给大家介绍到这里,有需要的用户快去试试吧!
相关信息
-
-
2019-01-20
Photoshop如何制作签名水印?PS制作签名水印的操作教程 -
2019-01-20
安全模式启动Word不能打开怎么处理?Word安全模式怎么解除? -
2019-01-20
如何在QQ群中指定回复某条消息?
-
-
如何将多个Excel文件合并成一个且保留原有数据?
如何将多个Excel文件合并成一个且保留原有数据?事实上,我们可以借用Excel宏命令来处理该操作,并且保留原有数据,建立多个Sheet页,具体操作请看下文多个Excel文件合并成一个的方法。...
2019-01-20
-
福昕PDF阅读器打印时提示“打印机被意外删除了”怎么处理?
福昕PDF阅读器打印时提示“打印机被意外删除了”怎么处理?我们很多的PDF文档都是通过福昕阅读器的Foxit Reader PDF Printer组件虚拟打印出来的,如果该虚拟打印机不存在了,就会造成这样的错误。...
2019-01-20
系统教程栏目
栏目热门教程
- 488次 1 微PE装系统GHO文件不存在怎么办?(图文)
- 480次 2 戴尔Latitude 3470怎么装win7?戴尔3470win10改win7教程(图文)
- 347次 3 联想IdeaPad 700S-14ISK预装win10改win7教程(图文)
- 347次 4 番茄视频app安全吗?_社区成人电影
- 333次 5 Adobe Photoshop CS6简体中文版的安装及破解方法
- 330次 6 惠普一体机电脑win10改win7(2019最新安装教程)(图文)
- 330次 7 技嘉H310C可以装win7吗?技嘉h310c安装win7方法(图文)
- 283次 8 U盘安装Win10 Windows无法打开所需的文件G:\Sources\install.wim,错误代码0X80070026(图文)
- 267次 9 2017四六级成绩查询方法 错过四六级考试不如再辅导一下
- 257次 10 如何将多个Excel文件合并成一个且保留原有数据?
人气教程排行
- 31439次 1 琳琅社区最受男士欢迎的网站宅男福利?琳琅社区600ucom男人最受欢迎_丝瓜视频破解版
- 19428次 2 丝瓜视频无限观看次数详解_秋葵视频app污下载
- 18542次 3 黄瓜app二维码不限次数_可以免费无限看污视频的软件
- 14412次 4 91短视频app怎样下载_成版人香蕉视频app破解版
- 12165次 5 王者荣耀王昭君福利分享_cos王昭君无遮挡图片_午夜神器18以下不能进
- 11829次 6 猫咪在线永久域名播放地址_香蕉视频lite
- 10591次 7 香蕉视频app无限观看版下载教程_www.ta7.app.com
- 8743次 8 lutube轻量版短视频怎么看最福利?lutube轻量版短视频最新二维码地址解析!_雪梨pear看片
- 7293次 9 丝瓜视频成年版app下载教程_avbobo无限
- 6799次 10 丝瓜视频2019破解版成人福利资源分享_狐狸视频黄颜色软件百度
站长推荐
热门系统下载
- 592次 1 萝卜家园 GHOST XP SP3 经典珍藏版 V2019.01
- 563次 2 GHOST WIN8 X64 装机专业版 V2019.01 (64位)
- 529次 3 深度技术 GHOST WIN7 SP1 X64 新春贺岁版 V2019.02(64位)
- 439次 4 雨林木风 GHOST WIN7 SP1 X64 装机旗舰版 V2019.03(64位)
- 432次 5 萝卜家园 GHOST WIN10 X64 经典珍藏版 V2019.01(64位)
- 413次 6 宏基笔记本 GHOST WIN7 SP1 X64 旗舰装机版 V2019.01 (64位)
- 396次 7 深度技术 GHOST WIN7 SP1 X86 电脑城装机版 V2019.03 (32位)
- 389次 8 深度技术 GHOST WIN7 SP1 X64 旗舰稳定版 V2014.11




